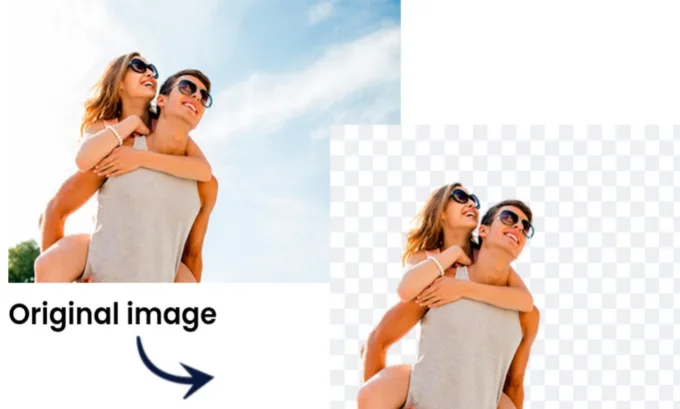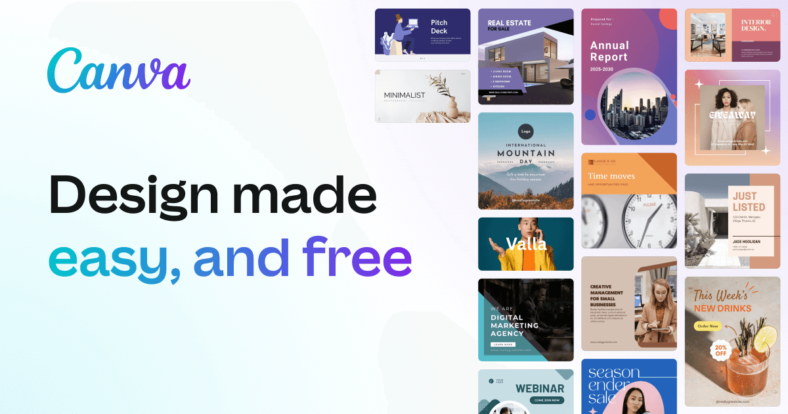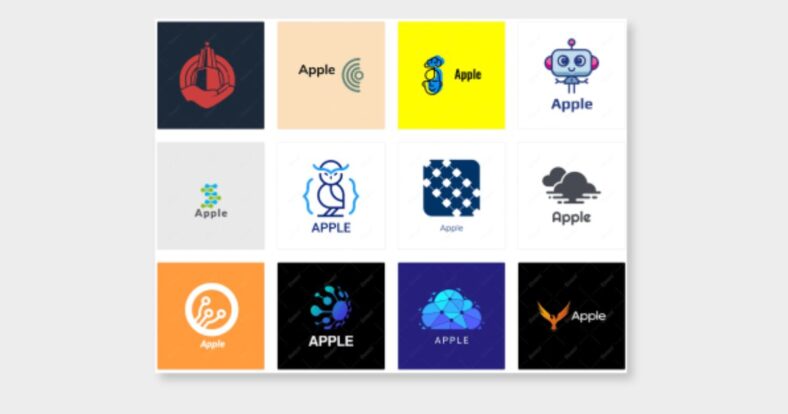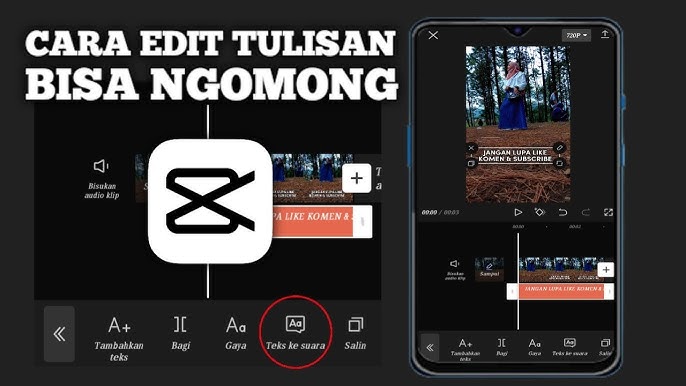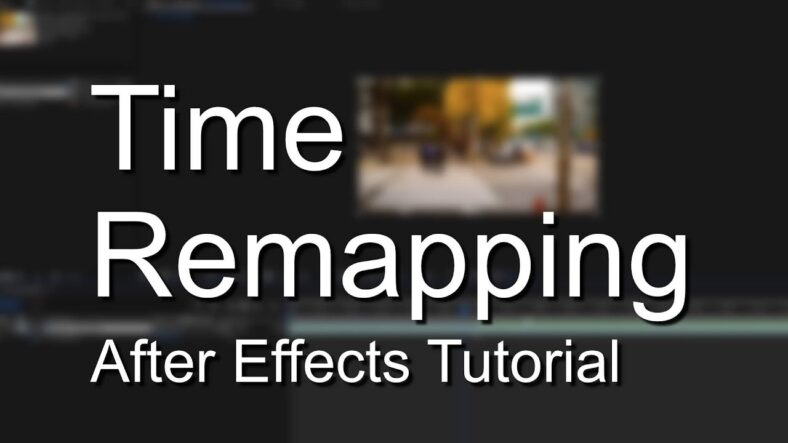Dalam era digital saat ini, kebutuhan untuk mengedit gambar atau foto telah menjadi hal yang umum, baik untuk keperluan profesional maupun pribadi. Beruntung, ada banyak website yang dapat membantu kita dalam mengedit gambar atau foto dengan mudah dan cepat, tanpa memerlukan keahlian khusus dalam desain grafis. Artikel ini akan mengulas beberapa website yang berguna untuk mengedit gambar atau foto, termasuk remove.bg dan PicWish.com, serta menjelaskan cara penggunaannya.
Remove.bg: Penghapus Latar Belakang yang Efisien
Remove.bg adalah salah satu website paling populer untuk menghapus latar belakang dari gambar secara otomatis. Layanan ini sangat berguna bagi siapa saja yang ingin membuat gambar dengan latar belakang transparan, misalnya untuk keperluan desain, e-commerce, atau presentasi. Remove.bg menggunakan teknologi kecerdasan buatan (AI) yang canggih untuk mendeteksi dan menghapus latar belakang gambar hanya dalam hitungan detik. agen togel
Kegunaan Remove.bg:
- Penghapusan Latar Belakang: Remove.bg secara otomatis menghapus latar belakang dari gambar dengan akurasi tinggi, sehingga objek utama tetap terlihat jelas.
- Penggunaan untuk E-commerce: Sangat cocok untuk penjual online yang perlu menampilkan produk mereka dengan latar belakang transparan atau putih.
- Desain Grafis: Membantu desainer dalam membuat komposisi gambar yang lebih bersih dan profesional.
Cara Menggunakan Remove.bg:
- Kunjungi Website: Buka browser dan pergi ke remove.bg.
- Unggah Gambar: Klik tombol “Upload Image” dan pilih gambar dari komputer Anda atau cukup seret dan lepas gambar ke halaman web.
- Proses Penghapusan: Dalam beberapa detik, remove.bg akan secara otomatis menghapus latar belakang dari gambar Anda.
- Unduh Gambar: Setelah latar belakang dihapus, Anda dapat mengunduh gambar dengan latar belakang transparan dalam format PNG atau JPEG.
Remove.bg menawarkan hasil yang cepat dan berkualitas tinggi, bahkan untuk gambar dengan detail rumit seperti rambut atau tepi yang tidak rata.
PicWish.com: Membuat Gambar Lebih Terang dan Tidak Blur
PicWish.com adalah website yang menyediakan berbagai alat untuk mengedit gambar, termasuk fitur untuk memperbaiki gambar yang gelap dan buram. Alat ini sangat berguna bagi mereka yang memiliki gambar berkualitas rendah atau kurang terang dan ingin memperbaikinya agar lebih menarik.
Kegunaan PicWish.com:
- Pencerahan Gambar: Fitur ini memungkinkan pengguna untuk meningkatkan kecerahan gambar secara otomatis, menjadikannya lebih terang dan jelas.
- Menghilangkan Blur: PicWish.com juga dapat memperbaiki gambar yang buram, meningkatkan ketajaman dan detailnya.
- Pengoptimalan Gambar: Selain itu, website ini menawarkan berbagai alat untuk mengoptimalkan gambar untuk penggunaan online, seperti resize, compress, dan enhance.
Cara Menggunakan PicWish.com:
- Kunjungi Website: Buka PicWish.com di browser Anda.
- Pilih Alat: Pilih alat yang ingin digunakan, seperti “Enhance” untuk memperbaiki gambar yang buram atau “Lighten” untuk meningkatkan kecerahan.
- Unggah Gambar: Klik “Upload Image” untuk mengunggah gambar yang ingin Anda edit.
- Terapkan Perubahan: Setelah gambar diunggah, PicWish.com akan secara otomatis menerapkan perubahan yang dipilih. Anda juga bisa melakukan penyesuaian manual jika diperlukan.
- Unduh Gambar: Setelah puas dengan hasilnya, Anda dapat mengunduh gambar yang sudah diperbaiki.
PicWish.com adalah alat yang sangat berguna untuk memperbaiki gambar berkualitas rendah dan memberikan hasil yang lebih profesional tanpa memerlukan keahlian editing yang mendalam.
Website Lain yang Berguna untuk Mengedit Gambar atau Foto
Selain remove.bg dan PicWish.com, ada beberapa website lain yang juga sangat berguna untuk mengedit gambar atau foto, antara lain:
- Canva: Canva adalah platform desain grafis yang sangat populer, menawarkan berbagai template dan alat editing yang mudah digunakan. Canva cocok untuk membuat poster, presentasi, media sosial, dan lain-lain.
- Pixlr: Pixlr adalah editor gambar online yang kuat, menawarkan alat editing yang mirip dengan Adobe Photoshop. Dengan antarmuka yang intuitif, Pixlr memungkinkan pengguna untuk mengedit gambar secara detail.
- Fotor: Fotor menyediakan alat editing yang berfokus pada filter, retouching, dan kolase. Website ini sangat berguna untuk pengeditan gambar sederhana namun efektif.
Mengedit gambar atau foto kini menjadi lebih mudah dengan adanya berbagai website yang menyediakan alat-alat canggih namun mudah digunakan. Remove.bg dan PicWish.com adalah dua contoh yang sangat berguna, masing-masing menawarkan kemampuan unik dalam penghapusan latar belakang dan peningkatan kualitas gambar. Dengan menggunakan website ini, siapa pun dapat menghasilkan gambar yang lebih profesional tanpa harus menjadi ahli dalam desain grafis.