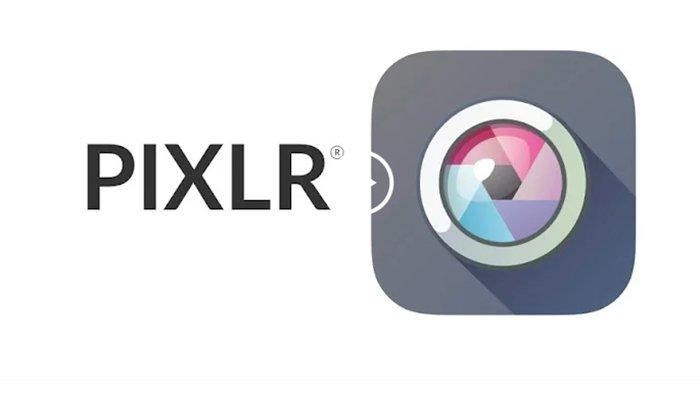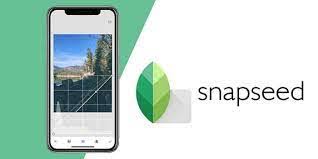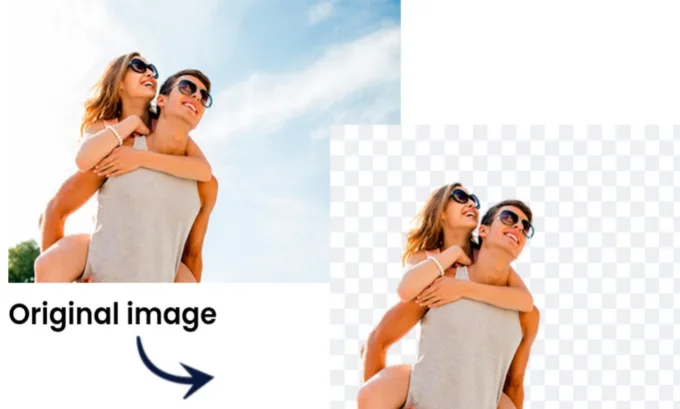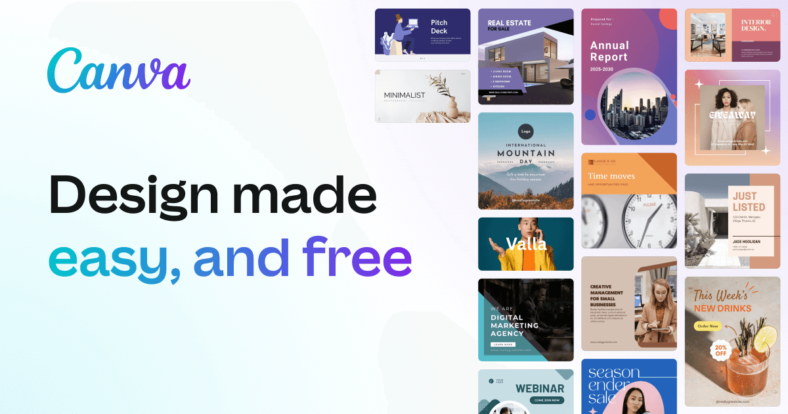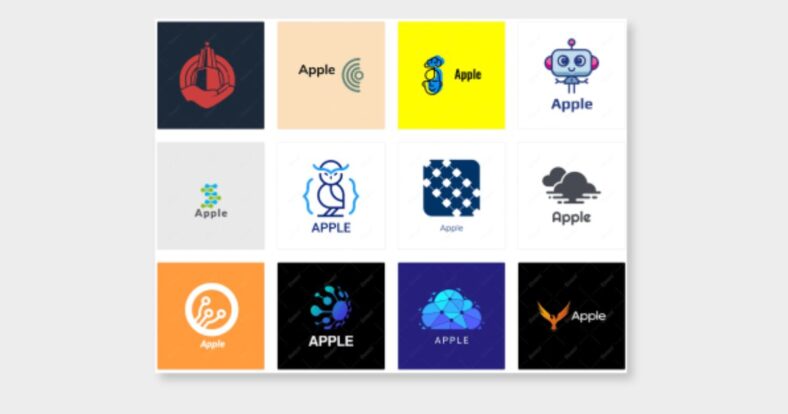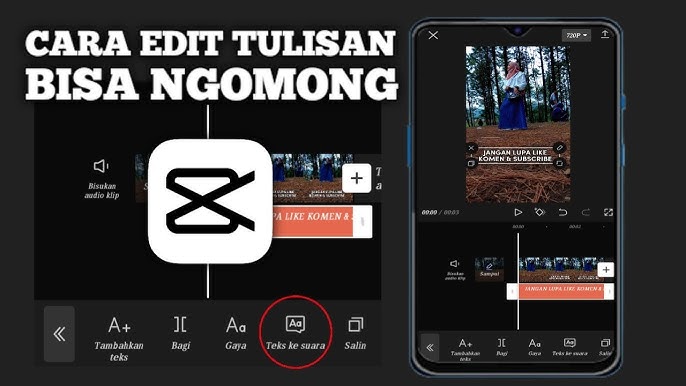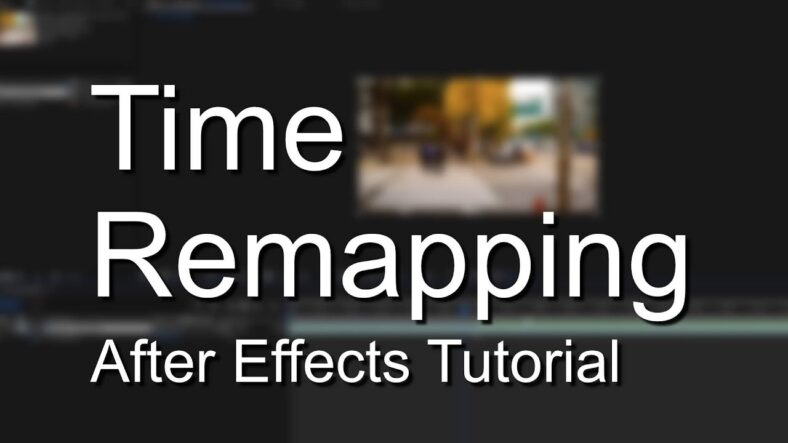Edit Foto dengan Cepat dan Mudah Menggunakan Pixlr – Saat ini, editing foto bukan lagi hal yang sulit atau hanya bisa dilakukan oleh profesional. Dengan adanya aplikasi seperti Pixlr, siapa pun bisa mengubah foto menjadi karya seni dengan mudah dan cepat. Pixlr adalah alat pengeditan foto yang powerful namun ramah pengguna, yang memungkinkan Anda untuk membuat perubahan signifikan pada gambar tanpa memerlukan keahlian khusus. Baik Anda seorang pemula yang baru belajar editing atau seorang fotografer berpengalaman yang ingin melakukan penyuntingan cepat, Pixlr adalah solusi sempurna. Mari kita ulas cara mengedit foto dengan cepat dan mudah menggunakan Pixlr.
Apa Itu Pixlr?
Pixlr adalah aplikasi editing foto berbasis cloud yang menawarkan berbagai fitur canggih dalam antarmuka yang sederhana. Dengan Pixlr, Anda bisa mengedit foto, menambahkan efek, filter, dan bahkan menghapus objek yang tidak diinginkan. Menariknya, Pixlr dapat diakses melalui web browser ataupun aplikasi mobile, yang berarti Anda bisa mengedit foto kapan saja dan di mana saja, asalkan Anda terhubung ke internet.
Kelebihan Menggunakan Pixlr
Pixlr menawarkan berbagai keunggulan yang menjadikannya pilihan utama bagi banyak pengguna. Pertama, aplikasi ini gratis dan cukup fleksibel dalam hal fungsionalitas, walaupun ada opsi premium yang menawarkan fitur lebih lengkap. Selain itu, antarmuka yang intuitif dan mudah dipahami membuat pengguna tidak merasa kewalahan dengan banyaknya pilihan yang ada. Bahkan untuk pemula sekalipun, Pixlr bisa digunakan dengan nyaman tanpa harus membaca tutorial panjang.
Keunggulan lainnya adalah Pixlr menyediakan berbagai macam template dan efek siap pakai. Anda dapat dengan mudah mengaplikasikan filter yang menarik untuk memberi nuansa berbeda pada foto Anda. Fitur “Cutout” memungkinkan Anda untuk memotong dan menghapus latar belakang gambar dengan cepat, sementara alat pengatur warna dan pencahayaan sangat membantu untuk memperbaiki kualitas gambar secara menyeluruh.
Langkah-langkah Edit Foto dengan Pixlr
1. Mengunggah Foto
Langkah pertama adalah mengunggah foto yang ingin Anda edit. Setelah membuka Pixlr, pilih “Open Image” untuk memilih file foto dari perangkat Anda. Pixlr juga memungkinkan Anda untuk mengimpor gambar langsung dari platform cloud seperti Google Drive atau Dropbox.
2. Pengaturan Dasar: Memotong dan Mengubah Ukuran
Setelah foto terbuka, langkah selanjutnya adalah melakukan penyesuaian dasar. Anda dapat memotong gambar dengan memilih alat crop dan menyesuaikan area yang ingin dipertahankan. Selain itu, Anda juga bisa mengubah ukuran gambar untuk membuatnya lebih sesuai dengan kebutuhan Anda, baik itu untuk media sosial, cetakan, atau penggunaan lainnya.
3. Menerapkan Filter dan Efek
Pixlr memiliki berbagai macam filter dan efek yang bisa memberikan tampilan artistik pada foto Anda. Cobalah efek seperti “Vintage” atau “HDR” untuk memberi nuansa berbeda pada foto Anda. Cukup klik pada tab “Filter” di bagian atas, dan pilih efek yang sesuai dengan selera.
4. Mengatur Pencahayaan dan Kontras
Jika foto Anda terlihat terlalu gelap atau terang, Anda bisa memperbaikinya dengan menggunakan alat pengaturan pencahayaan dan kontras yang ada. Fitur seperti “Brightness & Contrast” memungkinkan Anda menyesuaikan tingkat kecerahan dan kontras foto secara cepat. Anda juga bisa bermain dengan pengaturan saturasi untuk membuat warna menjadi lebih hidup atau lebih lembut sesuai dengan keinginan.
5. Menambahkan Teks dan Elemen Desain
Jika Anda ingin menambahkan teks pada gambar, Pixlr memudahkan Anda untuk melakukannya. Anda bisa memilih font, ukuran, warna, dan bahkan menambahkan efek bayangan pada teks agar lebih menonjol. Fitur ini sangat berguna jika Anda ingin membuat poster, undangan, atau desain untuk media sosial.
6. Menghapus Objek yang Tidak Diinginkan
Salah satu fitur yang sangat berguna adalah “Retouch” yang memungkinkan Anda menghapus objek yang mengganggu dalam foto. Dengan menggunakan alat penghapus atau “Clone Stamp”, Anda dapat dengan mudah menghilangkan noda, tanda air, atau objek lain yang tidak diinginkan tanpa meninggalkan jejak.
7. Menyimpan dan Berbagi Foto
Setelah selesai mengedit, langkah terakhir adalah menyimpan foto Anda. Pixlr menyediakan berbagai pilihan format file seperti JPEG, PNG, atau TIFF, dan Anda bisa langsung mengunduhnya ke perangkat Anda atau membagikannya langsung ke media sosial seperti Instagram, Facebook, atau Twitter.
Tips untuk Hasil yang Lebih Menarik
- Cobalah Berbagai Filter: Jangan ragu untuk bereksperimen dengan berbagai filter untuk menemukan gaya yang paling cocok dengan foto Anda. Pixlr menawarkan banyak pilihan yang bisa menciptakan suasana yang berbeda, mulai dari filter klasik hingga filter modern yang kekinian.
- Gunakan Layer: Meskipun Pixlr berbasis online, aplikasi ini mendukung penggunaan layer, yang memungkinkan Anda untuk melakukan pengeditan non-destruktif. Dengan menggunakan layer, Anda bisa membuat perubahan pada bagian tertentu dari gambar tanpa merusak keseluruhan foto.
- Perhatikan Komposisi Foto: Sebelum mulai mengedit, pastikan Anda memperhatikan komposisi foto. Memotong foto dengan benar dan menyesuaikan pencahayaan bisa membuat perbedaan besar dalam hasil akhir.
Kesimpulan
Pixlr adalah pilihan tepat bagi siapa saja yang ingin mengedit foto dengan cepat dan mudah. Fitur lengkap yang disediakan, antarmuka yang ramah pengguna, dan aksesibilitas di berbagai perangkat membuat aplikasi ini sangat populer di kalangan pengguna dari berbagai kalangan. Dengan beberapa langkah sederhana, Anda bisa mengubah foto biasa menjadi gambar yang luar biasa. Jadi, jika Anda mencari alat editing foto yang efisien dan efektif, Pixlr patut dicoba!