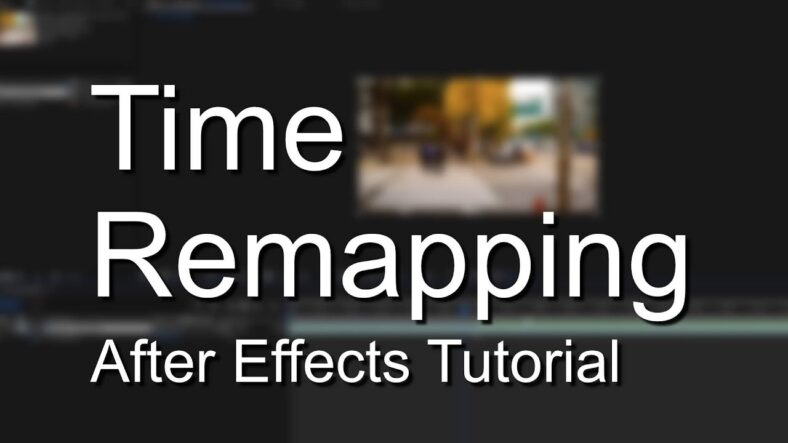2D Motion Tracking adalah teknik untuk mengikuti pergerakan objek dalam video pada bidang dua dimensi (X dan Y). Ini berguna untuk menambahkan elemen grafis, teks, atau efek visual yang bergerak sesuai dengan objek dalam video. Berikut adalah langkah-langkah untuk melakukan 2D Motion Tracking di Adobe After Effects:
Langkah 1: Persiapan Proyek
- Buka Adobe After Effects: Jalankan Adobe After Effects dan buat proyek baru atau buka proyek yang sudah ada.
- Import Footage: Import video yang ingin Anda track dengan cara pergi ke
File > Import > Fileatau dengan menyeret video ke panel Project.
Langkah 2: Membuat Komposisi
- Buat Komposisi Baru: Seret footage ke ikon ‘Create a new composition’ di panel Project, atau pilih footage, lalu pilih
Composition > New Composition From Selection. Ini akan membuat komposisi baru dengan pengaturan yang sesuai dengan footage Anda.
Langkah 3: Menyiapkan Tracking
- Pilih Layer untuk Tracking: Pastikan layer video yang ingin Anda track dipilih di timeline.
- Buka Panel Tracker: Jika panel Tracker tidak terlihat, buka dengan pergi ke
Window > Tracker.
Langkah 4: Melakukan 2D Motion Tracking
- Pilih Jenis Tracking: Di panel Tracker, pilih
Track Motion. Ini akan memungkinkan Anda melakukan tracking pada pergerakan posisi. - Pengaturan Track Point: Sebuah kotak track point akan muncul di layar. Tempatkan kotak ini pada objek yang ingin Anda track. Kotak kecil di tengah adalah area fitur yang akan diikuti, dan kotak yang lebih besar adalah area pencarian. slot thailad
- Mulai Tracking: Klik tombol
Analyze Forward(ikon play) di panel Tracker untuk memulai proses tracking. After Effects akan menganalisis footage dan mengikuti pergerakan objek dalam track point. Anda dapat menghentikan dan melanjutkan proses kapan saja dengan tombolStopdanPlay.
Langkah 5: Menyimpan Data Tracking
- Membuat Null Object: Buat layer Null Object dengan pergi ke
Layer > New > Null Object. Ini akan digunakan untuk menyimpan data tracking. - Apply Data Tracking: Setelah tracking selesai, di panel Tracker, klik
Edit Target, pilih Null Object yang baru saja dibuat, dan klikOK. Kemudian klikApplydan pilihX and Yuntuk memastikan data tracking diterapkan pada posisi Null Object.
Langkah 6: Menghubungkan Grafis atau Efek ke Data Tracking
- Tambahkan Grafis atau Efek: Buat atau impor elemen grafis, teks, atau efek yang ingin Anda tambahkan ke video.
- Parenting ke Null Object: Di timeline, gunakan ikon ‘Pick Whip’ pada layer grafis atau efek dan seret ke layer Null Object. Ini akan menghubungkan elemen tersebut ke data tracking, sehingga elemen akan bergerak sesuai dengan pergerakan objek yang ditrack.
Langkah 7: Finishing dan Render
- Review dan Refine: Periksa hasil tracking dan lakukan penyesuaian jika diperlukan. Anda bisa memperbaiki data tracking dengan menyesuaikan keyframes secara manual di timeline.
- Render Video: Setelah puas dengan hasilnya, render video dengan pergi ke
Composition > Add to Render Queue. Atur pengaturan render sesuai kebutuhan dan klikRender.
Tips Tambahan
- Gunakan Multiple Track Points: Untuk objek yang bergerak kompleks atau memiliki rotasi, gunakan beberapa track points untuk hasil yang lebih akurat.
- Stabilizer: Jika footage sangat goyang, gunakan fitur Warp Stabilizer sebelum melakukan tracking untuk mendapatkan hasil yang lebih baik.
- Detail yang Jelas: Pastikan objek yang Anda track memiliki detail yang jelas dan kontras untuk hasil tracking yang lebih akurat.
Dengan mengikuti langkah-langkah di atas, Anda dapat melakukan 2D Motion Tracking pada video di Adobe After Effects dan menerapkan berbagai elemen grafis atau efek visual yang bergerak sesuai dengan objek dalam footage Anda.