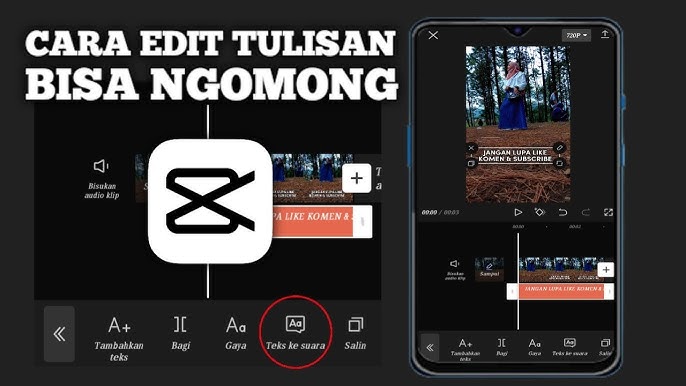CapCut adalah aplikasi pengeditan video yang sangat populer dan menyediakan berbagai fitur, termasuk kemampuan untuk menambahkan teks bersuara ke video Anda. Berikut adalah langkah-langkah mudah untuk membuat video teks bersuara di CapCut:
Langkah 1: Unduh dan Buka Aplikasi CapCut
- Unduh CapCut: Pastikan Anda telah mengunduh CapCut dari Google Play Store atau App Store.
- Buka Aplikasi: Setelah mengunduh, buka aplikasi CapCut di perangkat Anda.
Langkah 2: Buat Proyek Baru
- Mulai Proyek Baru: Di layar utama, ketuk “New Project” untuk membuat proyek baru.
- Pilih Video: Pilih video dari galeri Anda yang ingin Anda edit dan ketuk “Add” untuk memasukkannya ke dalam proyek.
Langkah 3: Tambahkan Teks ke Video
- Buka Menu Teks: Geser menu di bagian bawah dan pilih opsi “Text”.
- Tambahkan Teks: Ketuk “Add Text” dan ketik teks yang ingin Anda tambahkan. Anda bisa menyesuaikan font, warna, ukuran, dan gaya teks sesuai kebutuhan.
Langkah 4: Tambahkan Suara ke Teks
- Voiceover: Untuk menambahkan suara, Anda bisa menggunakan fitur voiceover.
- Rekam Suara: Ketuk ikon “Voiceover” yang biasanya terlihat seperti mikrofon. Tekan dan tahan tombol rekam, lalu berbicara untuk merekam suara Anda yang membacakan teks tersebut. toto togel
- Simpan Rekaman: Setelah selesai, lepaskan tombol rekam dan simpan rekaman suara Anda.
- Text-to-Speech: CapCut juga mendukung fitur text-to-speech untuk mengubah teks menjadi suara.
- Pilih Teks: Pilih teks yang telah Anda tambahkan ke video.
- Gunakan Text-to-Speech: Ketuk opsi “Text-to-Speech” yang tersedia di menu teks. Pilih suara yang diinginkan dari pilihan yang tersedia dan aplikasi akan otomatis mengubah teks menjadi suara.
Langkah 5: Sesuaikan dan Sinkronkan Suara
- Penyesuaian: Setelah menambahkan suara, sesuaikan volume dan posisi suara agar sinkron dengan teks dan video. Anda dapat menggeser layer suara di timeline untuk menyesuaikan waktu mulai dan durasi.
- Pratinjau: Putar video untuk memastikan suara sinkron dengan teks dan video. Lakukan penyesuaian jika diperlukan.
Langkah 6: Simpan dan Ekspor Video
- Simpan Video: Jika sudah puas dengan hasilnya, ketuk tombol “Export” di pojok kanan atas layar.
- Pilih Resolusi: Pilih resolusi video yang diinginkan dan ketuk “Export” lagi untuk menyimpan video ke galeri perangkat Anda.
Tips Tambahan
- Gunakan Efek Suara: Selain voiceover dan text-to-speech, tambahkan efek suara untuk meningkatkan kualitas video.
- Optimalkan Teks dan Suara: Pastikan teks dan suara mudah dibaca dan didengar, pilih font yang jelas dan volume suara yang pas.
Dengan mengikuti langkah-langkah di atas, Anda dapat dengan mudah membuat video teks bersuara menggunakan aplikasi CapCut. Aplikasi ini menyediakan berbagai alat pengeditan yang intuitif dan mudah digunakan, memungkinkan Anda untuk berkreasi dan menghasilkan video berkualitas tinggi dengan teks bersuara.