Melakukan time remapping di Adobe After Effects memungkinkan Anda untuk mengendalikan kecepatan waktu pada klip video atau animasi secara kreatif. Berikut adalah langkah-langkah dasar untuk melakukan time remapping:
Langkah 1: Persiapan Proyek
- Buka Adobe After Effects: Mulailah dengan membuka Adobe After Effects dan buka proyek yang ingin Anda edit.
- Impor Klip Video: Impor klip video atau animasi yang akan Anda gunakan dalam proyek. Seret klip tersebut ke dalam komposisi atau timeline proyek.
Langkah 2: Menambahkan Time Remapping
- Pilih Klip Video: Pilih klip video yang ingin Anda atur kecepatan waktu atau lakukan time remapping.
- Buka Opsi Time Remapping: Klik kanan pada klip video di timeline, lalu pilih opsi “Time” > “Time-Remapping” atau Anda juga bisa menekan tombol keyboard “Ctrl + Alt + T” (Windows) atau “Cmd + Option + T” (Mac).
- Atur Keyframe: Setelah Anda mengaktifkan time remapping, Anda akan melihat garis waktu pada klip video di timeline. Sekarang, Anda bisa menambahkan keyframe untuk mengatur kecepatan waktu.
Langkah 3: Mengatur Keyframe
- Tambahkan Keyframe: Di timeline, navigasikan ke posisi di mana Anda ingin memulai atau mengakhiri perubahan kecepatan waktu. Klik ikon stopwatch kecepatan waktu untuk menambahkan keyframe pada posisi saat ini.
- Atur Nilai Keyframe: Setelah menambahkan keyframe awal, geser penunjuk waktu di timeline ke posisi lain di klip video. Klik ikon stopwatch lagi untuk menambahkan keyframe kedua. Sesuaikan nilai kecepatan waktu di antara kedua keyframe ini. Nilai 100% adalah kecepatan asli, sementara nilai di bawah 100% akan memperlambat klip, dan nilai di atas 100% akan mempercepatnya.
- Sesuaikan Kurva Keyframe: Anda dapat menyesuaikan kurva keyframe untuk membuat perubahan kecepatan waktu lebih mulus. Gunakan tangan untuk mengubah bentuk kurva antara keyframe untuk mengontrol perubahan kecepatan.
Langkah 4: Preview dan Koreksi
- Preview: Tonton preview klip video Anda di panel komposisi untuk memastikan perubahan kecepatan waktu berjalan sesuai yang Anda inginkan.
- Koreksi: Jika diperlukan, kembali ke timeline dan sesuaikan posisi atau nilai keyframe untuk mendapatkan efek yang diinginkan.
Langkah 5: Render dan Simpan
- Ekspor: Setelah Anda puas dengan hasilnya, render klip video Anda dengan mengklik tombol “Composition” > “Add to Render Queue” di menu atas. Atur pengaturan render sesuai kebutuhan dan klik “Render”.
- Simpan: Setelah proses render selesai, simpan video hasil render di folder yang Anda tentukan.
Tips Tambahan
- Eksperimen: Cobalah berbagai nilai kecepatan waktu dan pengaturan keyframe untuk menciptakan efek yang kreatif dan dinamis.
- Gunakan Referensi: Jika Anda memerlukan inspirasi atau bantuan lebih lanjut, lihat tutorial atau contoh penggunaan time remapping di Adobe After Effects untuk mendapatkan ide baru.
Dengan mengikuti langkah-langkah di atas, Anda dapat melakukan time remapping dengan efektif dan membuat perubahan kecepatan waktu yang dinamis dalam klip video atau animasi Anda di Adobe After Effects.
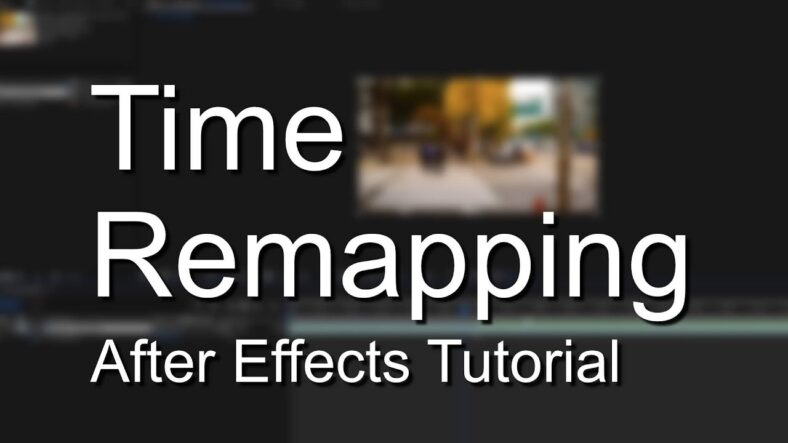
Leave a Reply